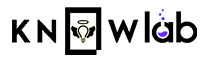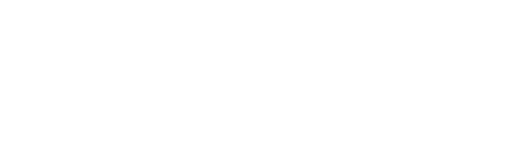People today have become so addicted to social media that they can’t go an inch without using it. Be it posting pictures of foods, to posting their outfits – people have left no stone unturned to let the world know about their whereabouts. Facebook-owned photo and video sharing app Instagram in today’s era has become one of the most used social media applications. With almost 400 million users on a daily basis, right from all the famous celebrities to any normal people, everyone uses this app across the world.
People today have become so addicted to social media that they can’t go an inch without using it. Be it posting pictures of foods, to posting their outfits – people have left no stone unturned to let the world know about their whereabouts. Facebook-owned photo and video sharing app Instagram in today’s era has become one of the most used social media applications. With almost 400 million users on a daily basis, right from all the famous celebrities to any normal people, everyone uses this app across the world.
It offers insight into the latest fashion trends, or famous eating joints and also lets us know what our favourite celebrities are doing currently. Be it any movies launch, or any teaser, trailer or song launch, Instagram is one such platform which is extensively being used by the producers, directors, song artists or movie stars to announce their big launch. In fact, people also get to showcase their talent through this app. Its latest feature of adding songs to photo and video Stories feature has already turned to be a great hit. The Instagram app, when used on a smartphone, offers many features such as sharing photos, videos, stories and much more. However, there may be times when you want to post directly from your laptop or PC as you may want to save time and prevent yourself from the hassle of transferring the data from your laptop to mobile phones.
A user who has been using a desktop version of Instagram can view posts and stories shared by others and can also like them as well. So, all the travel bloggers to food bloggers to all the photo lovers, Instagram has some good news for you as a user may follow these steps to directly upload the photos or videos from the laptop following these steps in Google Chrome.
Further reading – how to get more free Instagram likes for your posts or stories.
How to Upload Photos on Instagram from Computer
 STEP 5: Now you need to click on the mobile icon which appears on the bottom left side. It looks like a double rectangle.
STEP 5: Now you need to click on the mobile icon which appears on the bottom left side. It looks like a double rectangle.