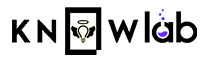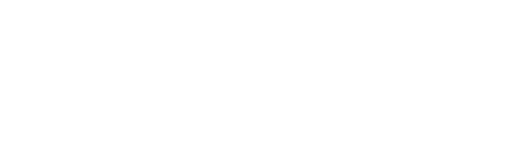GMAIL is one of the world’s top most popular email platform due to its simple interface and its seamless integration with other Google services. There are occasions you may wish to change your email address. Whatever the reason may be, here is the guide to set up or change your Gmail or any email address without losing any important data on the way.
GMAIL is one of the world’s top most popular email platform due to its simple interface and its seamless integration with other Google services. There are occasions you may wish to change your email address. Whatever the reason may be, here is the guide to set up or change your Gmail or any email address without losing any important data on the way.
Using dot in your Email
You usually have to create a new Gmail account with a desired username in order to set up a new email address. But if you are changing the email because of dots.
If you want to tweak your email address slightly to remove any dots, there is an exception for you.
If your email address is knowlab.in@gmail.com, but you want it to be knowlabin@gmail.com, you don’t need to do anything.
Gmail understands those address as the same address, so you can just start using the email address you prefer i.e., with or without dots and your emails will reach your inbox.
Sending an email to knowlabin@gmail.com can be done by even emailing it to k.n.o.w.l.a.b.i.n@gmail.com. Gmail never consider dots in their id’s.
Otherwise, you can create a new email id with your favourite user name.
Forwarding Messages from Old Email to New Email
Once a new Gmail account has been created, you may want to continue receiving emails sent to your old email address.
To do that, you will need to forward those emails from your old Gmail account to your new Gmail account.
Fortunately, it is straightforward and easy to set up email forwarding with Gmail.
Start by navigating to Gmail, and sign in to your previous Google ID – the email account you wish to forward messages from.
Now click on the cog icon, found in the screen’s top right corner and click Settings.
Next, click the Forwarding and POP/IMAP option in Gmail’s settings.
Then, in the Forwarding section, click on Add a Forwarding Address.
Enter the email address to which you want to forward messages i.e., the new Gmail address you recently set up.
Clicking Next, then Proceed and OK will mean you will then be sent a verification link or a secret code to that new address, so click on the verification link within the email.
Return to the Settings page in your old account, refresh your browser, and navigate to the Forwarding and POP/IMAP tab.
In the Forwarding section, select Forward a copy of incoming mail to – it is recommended you choose to keep a Gmail copy in the inbox.
To reverse this and cancel forwarding, go back into Settings and in the Forwarding and POP/IMAP tab, click Disable Forwarding.
Send Emails from New Email as an Old Email
Even though you are getting messages from old email, there are occasions you need to reply from your old id. For this, you have an option.
Again click on the cog icon, found in the screen’s top right corner and click Settings.
Go to Accounts and Import options there you have a Send mail option.
Click the Add another email address link.
A popup window will open. Enter your name and old email address then in the next prompt enter the password of your old email. You have to verify this process by entering the security code you received on your old email.
That’s it. Now you can send the email with your old id from your newly created email.
Note: You can also use this process in all other email clients like Yahoo, Hotmail, Outlook, AOL etc., You have to follow the same steps.
That’s it.
Have a great day.
Follow us on Instagram and subscribe to Knowlab.